IF YOU ARE LOOKING Read the CID number of an SD card Extract the CID off an SD card You can only do this with specific hardware You cannot read the CID through a computer SD socket 3. All GPS devices and most phones will lock software to the CID number of a SD or microSD card 4. The CID number is a unique string of digits that are unique to. Internal SD Card Information. Information about an SD card is encoded in its internal card registries. One of these is the Card Identification (CID) Register, a 16 byte code that contains information that uniquely identifies the SD card, including the card serial number (PSN), manufacturer ID number (MID) and manufacture date (MDT).
In article <hsng73p5tu66gckcehue3u2lig7bukb73h@4ax.com>, larry...@hotmail.com says...
larry...@hotmail.com says...> including serial number, ..............[snip]
> I'll be receiving a GPS programs and maps on an SD card soon and would
> like to clone the card for backup. The software is locked to the
> serial number of the SD card, so just backing up the data isn't
> enough. I suspect it is impossible to clone the card completely,
Larry, you did specify the serial number shown for the SD card in
consideration, but wonder if you were speaking of the VOLUME No.
This will appear as a binary pair looking like this:
0a33:fa15 (fictitious, of course) This is called the volume no.
or Volume Serial Number. (VSN) Understand we are not talking about
the drive Label name. That is different.
There are several proggies that will enable a user to recode any
particular drive, SD card, thumbdrive, etc. using any combination
of valid binary digits like the above. I always delighted in
re-volume-setting my various SD cards with C0DE:FEED (That 0 is zero)
Look for a DOS program called SETVOLNO.EXE, 1992 Micrological Designs
Summary :
Secure Digital (SD) cards are used in plenty of consumer electronic devices. And users are allowed to encrypt their SD cards to prevent others from accessing the data, which is a great security solution. In this post, MiniTool introduces more detailed information about it as well as how to decrypt SD card.
Quick Navigation :
About SD Card
SD card, introduced by SanDisk, Matsushita Electric and Toshiba, is a non-volatile memory card. It is designed for portable devices, such as digital cameras, camcorders, video game consoles and smartphones. These devices use SD card to store photos, videos, audio files, applications and other files.
It has been quite popular for the small and lightweight features since it was developed and marketed in 1999. Although you may benefit a lot from SD card, increasing risks are coming towards you, too. So, you had better take some precautions to protect your data. Here are some easy ways you can take into consideration according to your needs:
- Avoid Physical Damages: the small SD card is susceptible to physical damages and you need to keep it away from water, fire and any heavy stuff whenever it is not in use. Once it’s physically broken, the data in your SD card will be unable to be recovered by most data recovery applications.
- Keep your SD card in a secure location: besides avoiding physical damages, you should also keep it in a secure location (like a locked cabinet or a safe) to prevent your SD card from being stolen if there is any personal or precious data in it.
- Write-protect data: if your SD card is write-protected, the data in it will be unable to be changed or deleted by anyone, including yourself. You can do it by pushing the switch at the left side of the card to the lock position. To remove the write protection, you can push the switch back or find solutions in this post.
- Encrypt SD card: another simple way to protect your data from wrong hands is to encrypt SD card. In this way, your SD card will be unable to read without authorized access. You can get the detailed steps in the following part.
How to Encrypt SD Card
When you want to stop others from accessing your SD card and checking the files on it, you can encrypt SD card, which adds an extra layer of security.
In this way, the data on your SD card will be locked to your device. Only people who have the password can read and modify the data. If the card is removed, lost or stolen, the information won’t be read even if it’s installed on another device.
Before the operation, here are some rules you should know:
- Make sure that there is enough power on your device.
- You cannot access the encrypted SD card on another device even if you have the password. You need to pay attention that if you lose the original device where you encrypt SD card, you will lose the access to the files forever.
- If your device used to encrypt the SD card is reset to factory default settings, it will be impossible to read the encrypted SD card anymore.
- You cannot use the card during the encryption process.
- To access the files in the encrypted SD card, you can unlock it with the password or decrypt SD card.
Now, let’s see how to encrypt SD card.
Encrypt SD Card on Android
You can encrypt SD card through mobile phone, and your Android driver should have the feature for encryption. I’d like to take a Samsung device as an example.
Step 1: Go to Settings and tap Lock screen and Security.
Step 2: Find the option Encrypt SD card and select it.
Step 3: Press Encrypt SD card button and enter your password, PIN or pattern to continue.
Then the device will begin the encryption. During the process, you’re free to use your device and the encryption process will show in the notification panel. If there is a lot of data in your SD card, it may take a long time. Please wait patiently until it’s finished.
Encrypt SD Card on Windows 10
If you have an SD card reader, you can also connect the SD card to computer with it and encrypt SD card on computer. Here is the guide on how to encrypt SD card on Windows 10, and you can have a try.
Step 1: Connect your SD card to Windows 10.
Step 2: Press Win + E to open File Explorer. Then click This PC on the left pane.
Step 3: Under Devices and drives, right-click your SD card (USB Drive) and select Turn on BitLocker. Then BitLocker will take some time to initialize the drive and you just need to wait until the next window appears.

Step 4: Choose how you want to unlock this drive and click Next to continue the process. Here are two options listed below. In this case, I choose the first one.
- Use a password to unlock the drive: the password should be over 8 characters and contain uppercase and lowercase letters, numbers, spaces and symbols. Besides, you have to reenter your password to confirm it.
- Use my smart card to unlock the drive: if you choose this option, you will need to insert your smart card, and the smart card PIN will be required when you unlock the drive.
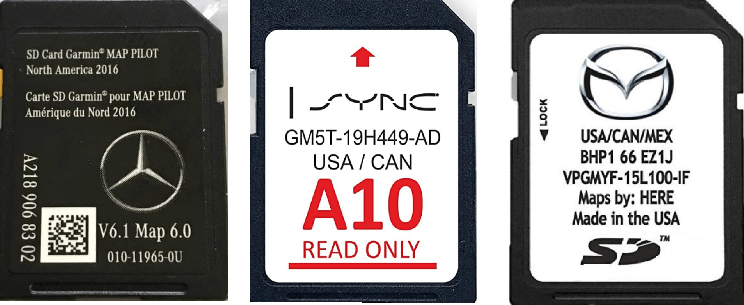
Step 5: In the pop-up window, choose a way to back up your recovery key. If you forget your password or lose your smart card, you can use the recovery key to access your drive. Here I choose Save to a file.
Step 6: When your recovery key has been saved, click Next. Then choose Encrypt used disk space only (faster and best for the new PCs and drives) or Encrypt entire drive (slower but best for PCs and drives already in use). Click Next.
Step 7: Select Compatible mode and click Next. Then choose Start encrypting. The encryption might take a while depending on the size of your SD card. After it is 100% completed, click Close and restart your computer to save the changes.
Once the computer restarts, you will find that your SD card is locked and you need to enter the password if you want to check files. If you don’t need the encryption anymore, you can decrypt SD card. There is a step-by-step tutorial on how to remove the SD card lock in the following contents.
How to Decrypt SD Card
To decrypt an encrypted SD card, here are different ways you can take in different situations.
If you’re using the mobile device and you have the password, you can decrypt SD card on the same device easily without data loss.
If you have lost the password or you are unable to use the mobile device, you can decrypt it on computer. In this way, all the data in the SD card will be erased but you can use the decrypted SD card as a new storage device.
More detailed information is listed below, and you can choose one method according to your situation.
How to Decrypt SD Card with Password on Android
For SD card encrypted on Android device, you can decrypt it on the same device. It is easy to operate and you just need to:
- Go to Settings > Lock screen and security > Decrypt SD card.
- Input the password, PIN or pattern.
- Wait patiently during the decryption process. Keep your device charged and you can check the progress in notification panel.
How to Decrypt SD Card on Windows 10 via Command Prompt
If you forget the password or lose your smart card and the recovery key doesn’t work, you can try decrypting the SD card with Command Prompt on Windows 10.
It may be a little risky if you are not familiar with this utility, because you might bring damage to your computer or other drivers in your computer if you type some commands wrongly. So, please be careful when you follow the steps below. Alternatively, you can try the next method which is simpler and securer.
Step 1: Connect your SD card to the computer.
Step 2: Press Win + R to invoke Run window. Then type cmd in the box and click OK to open Command Prompt.
Sd Card Cid Reader
Step 3: In Command Prompt, input diskpart and press Enter. Then type the following commands one by one and remember to press Enter after each to execute them.
- List disk
- Select disk * (* refers to the disk number of your encrypted SD card)
- Clean
Step 4: Wait until the process is finished. Then execute create partition primary and format fs=fat32 commands.
Then exit Command Prompt and your SD card will be decrypted successfully.
How to Decrypt SD Card on Windows 10 via MiniTool Partition Wizard
Another way to decrypt SD card on Windows 10 is to use MiniTool Partition Wizard, a wonderful partition manager and assistant. This is an alternative way of using Command Prompt, and it is easier to operate. You can achieve the goal within a few clicks. Besides, with this tool, you can even decrypt SD card after factory reset your mobile device.
Let’s see more details.
Step 1: Download and install MiniTool Partition Wizard by clicking the following button.
Step 2: Connect your encrypted SD card to Windows 10 and launch MiniTool Partition Wizard.
Step 3: Right-click your SD card and select Wipe Disk.
Sd Card Cid Register
Step 4: Select a wiping method and click OK.
Step 5: Click Apply to execute the pending operations.
Step 6: Right-click the unallocated part of your SD card and click Create to create a new partition so that you can use this card to store new data.
Step 7: Specify the File System, Drive Letter, Size And Location and other information for the new partition. Then click OK to confirm the changes.
Step 8: Click Apply and then Yes.
Now your encrypted SD card is unlocked and you can use it as a new storage device.
Bottom Line
This post introduces some effective ways to protect the data in SD card, such as putting it at a safe place, write-protecting it and encrypting it, as well as the guide on how to decrypt SD card. Now, it’s your turn to have a try.
If you have any better ideas, please leave a message in the following comment section. And for any questions about MiniTool Partition Wizard, please don’t hesitate to contact us via [email protected].