The availability of the iOS beta (for now it is iOS 12 beta) is a great way for both Apple and iOS device users to test the viability of any new software Apple wants to put on the market. It also gives users the ability to gain all the new features and upgrades on their device before anyone else can. But the beta version of any software is a testing version and as such may come riddled with a number of issues that beta testers are meant to help identify.
IOS 12.2 Beta 1 carries the build number 16E5181f and weighs around 750MB on all compatible Apple devices. It brings quite a lot of bug fixes and some minor user interface enhancements, namely – Apple News for Canada – Apple News is now available for Canadian users for the very first time. Download iOS 12/12.1 Configuration Profile for iPhone Yesterday, Apple introduced iOS 12 – the most advanced mobile operating system. The first beta version of iOS 12 is available for the registered developers only. But you can also install iOS 12 beta 1 directly without a computer using the iOS 12 configuration profile. If you don’t have a paid Apple developer account, you can also download iOS 12 beta profiles here. The good news is that early versions of Apple’s iOS 11 beta last year were passably stable.
If you don’t want to face these problems, you can remove the beta version of iOS from your device or better yet, remove the iOS Beta Software Certificate on the device. When you install the iOS beta version on your device, Apple places a Beta Software Certificate on the device which allows the device to receive any new iOS Beta builds in future.
If you don’t want to get any future iOS beta software for example iOS 12 beta, you can remove this certificate from the device and essentially opt out of the beta program. In this article, we are going to share with you a simple way to remove your beta profile so you can stop receiving these betas. But before we do that, it is important to note that removing the certificate doesn’t remove the beta version already installed on the device. To do that, you must downgrade to the latest version that is publicly available.
Remove the iOS 12 Beta Profile and Stop Receiving Updates
The following is a simple step by step tutorial to help you remove the Profile certificate from your device. It works on an iOS device and with any beta version including iOS 12 beta installed on the device.
Step 1: On your iPhone or iPad, launch the settings app.
Ios 12 Beta Profile Download Ipad
Step 2: From the options provided, tap on “General” and then “Profile”.
Step 3: You will see a list under “Configuration Profile.” Choose “iOS Beta Software Profile- Apple Inc”.
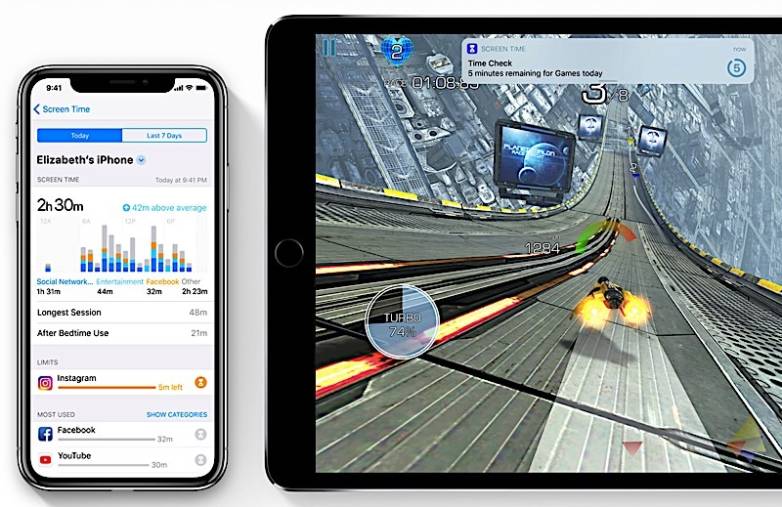
Step 4: You should see an option to delete the profile in the next window. Tap on “Delete Profile” and then enter the device’s passcode to confirm that this is what you want to do.
Step 5: If you have more than one beta certificates and you want to delete them all, follow steps 1 to 4 for all of them. Once done, exit the settings app and your device will not receive any beta software updates in the future.
Note: Doing the above-stated action will prevent the device from getting future iOS beta such as iOS 12 beta builds even through the OTA software update process. What this process will not do is remove any iOS beta builds already on the device. Like we already mentioned before, to do this, you will need to downgrade to the latest public version.
If in future you want to receive these beta builds, you will have to reinstall the certificate on your device. The certificates allow anyone to get a beta build but can be quite difficult to get. Also, unless you’re a developer, it is never a good idea to get beta builds. Should you decide you want one though, be sure to create a backup of your device to iTunes and archive the backup. This will come in very handy when you want to downgrade the beta build to something with fewer issues,
That said, we hope you are able to delete the certificates. If you already have a beta build on your device, downgrading it is not as hard as downgrading a public version. Just put the device in recovery mode and then reinstall the latest version via iTunes.
In this article, I’m going to show you how to download and install iOS 12 on iPhone iPad the Beta version 1 and No Developer Account required. Apple has released a bunch of software improvement in this WWDC2018 so a part of this announcement iOS 12 is also included. There are some really cool features that iOS 12 contains which in this guide I will show you the step by step guide to install it on your iPhone or iPad. If you have a developer account it’s much better but if you don’t have one, don’t worry.
Note: Before we get started you must backup your device because this installation may damage your phone or you might lose your data. So it’s highly recommended to have a full backup of your essential files.
Related Post:
Download and Install iOS 12 on iPhone or iPad
- Go to developer.apple.com on your iPhone or iPad. Click on the “Download New Betas” tab then log in with your developer account’s username and password
- If you don’t have a developer account, Download iOS 12 from here.
- The Beta software profile will appear on your phone. Tap Install. You may need to enter your Passcode as well.
- Agree to the Content form and press Install in the upper right corner, and once at the bottom of the screen.
Install iOS 12 Beta 1
Ios 12 Beta Profile Download For Iphone 5
- Press Restart to apply the changes to your iPhone.
- Once your iPhone is up and running then Launch Settings from your Home screen, tap on General, then tap on Software Update.
- Once the update appears, tap on Download and Install button.

Now, Enter your Passcode and tap Agree to the Terms and Conditions. Again tap Agree to confirm. The Downloading process might take a few minutes just be patience. Once the downloading process has finished, you need set up the phone and you’re done.
Conclusion
In this article, I’ve shown you how to download and install iOS 12 on iPhone or iPad even if you don’t have a developer account. If you’ve got any issue feel free to comment down below and we will answer as soon as possible. Stay up to date with us for more iOS 12 articles that coming soon.