At the Hackintosh Catalina menu, press the enter key (or return key) to start the mac os Catalina installer. The installer screen will take several minutes to load. In the worst-case scenarios, instead of loading the Mac OS installer, you may end up at a dark gray screen that tells you to restart your computer (a kernel panic), or you may end. Step 4: Download macOS Catalina through the Mac App Store or System Preferences. Since you’ve redirected the package URLs locally, Software Update / MAS will fetch the package files from localhost and launch the installer (“.app”) file once the packages have been processed. Note: Your Mac might request additional resources.
Most of the time, you can re-download the current version of macOS via the Mac App Store, and older ones via these links:
However, I’ve run into a situation several times where the Software Update mechanism simply refuses to initiate a download:
Thankfully, macOS installers can be downloaded via Terminal in macOS Catalina. This command will download the most recent version of macOS, depositing it in your Applications folder:
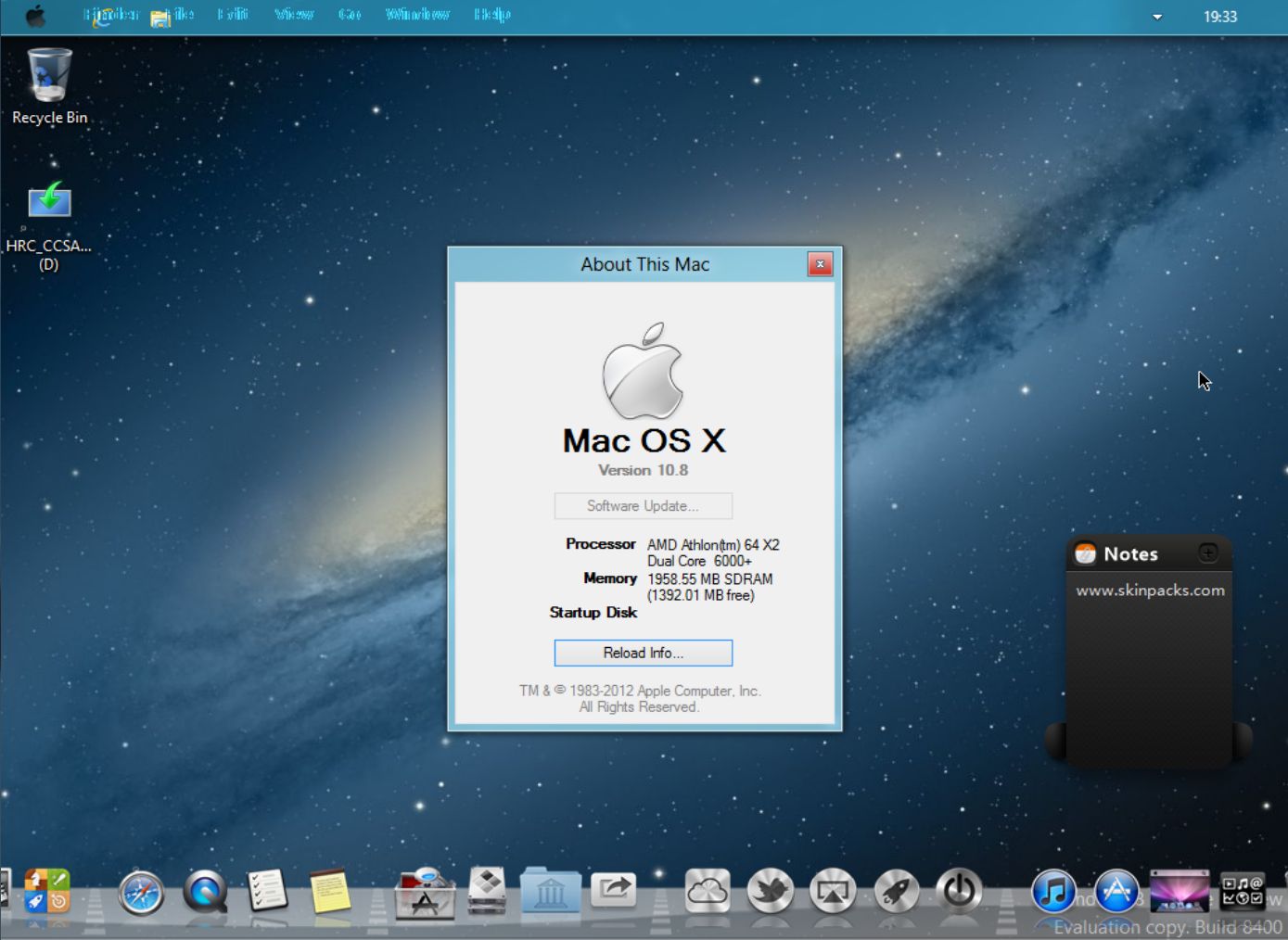
softwareupdate --fetch-full-installer
The softwareupdate command has some neat tricks up its sleeve, as pointed out by Armin Briegel:
The --fetch-full-installer flag has a sub-flag: --full-installer-version which allows you to download a specific version.
During my testing in the Catalina beta version I was able to download 10.15, 10.14.6, 10.14.5, and 10.13.6. I was not able to test if 10.13.6 would download the hardware specific build of 10.13.6 for the 2018 MacBook Pro, since I do not have that hardware.
Download Installer Mac Os Catalina Free
So, to pull 10.13.6 down, you’d use:
softwareupdate --fetch-full-installer --full-installer-version 10.13.6
I wish Apple would just have a support document up with direct downloads for all of this stuff, but this tool is not a bad alternative.
Apple Download Mac Os Catalina Installer
Update: Don’t miss this documentation from JAMF for more on the subject.